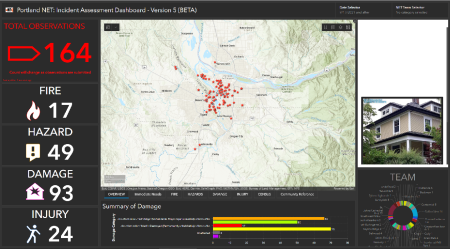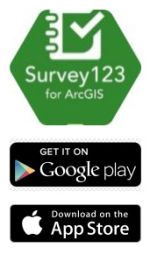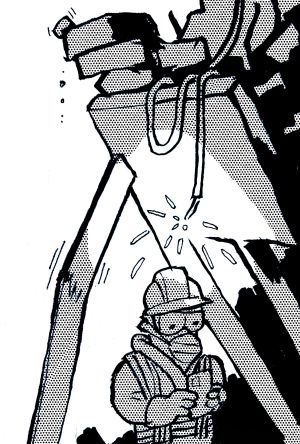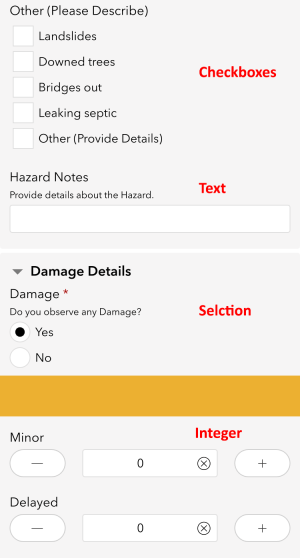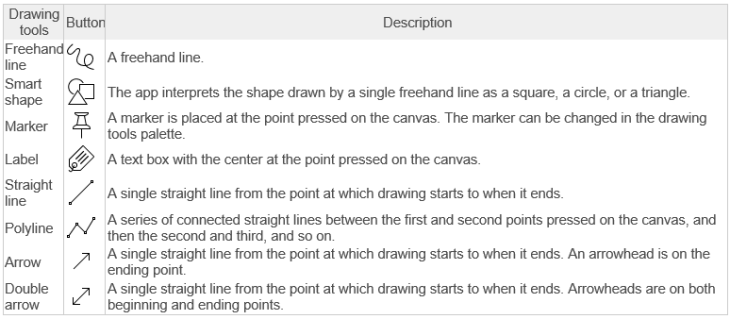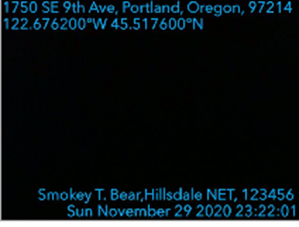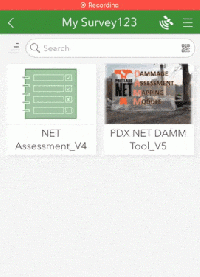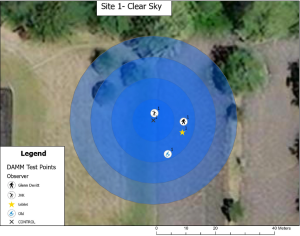Damage Assessment Mapping Module: Difference between revisions
No edit summary |
GlennDevitt (talk | contribs) (Updated dashboard link per Brian Brady) |
||
| (166 intermediate revisions by 3 users not shown) | |||
| Line 1: | Line 1: | ||
'''The Damage Assessment Mapping Module (DAMM)''' for Portland NET is a mobile device-based tool to document and map impacts of a disaster | '''The Damage Assessment Mapping Module (DAMM)''' for Portland NET is a mobile device-based tool to document and map impacts of a disaster and electronically transmit that information to the [[Portland Emergency Coordination Center (ECC)]]. It is powered by [https://www.esri.com/en-us/arcgis/products/arcgis-survey123/overview Survey123] for ArcGIS. It is, essentially, an electronic version of [https://volunteerpdx.net/index.php/NET_Incident_Command_System_(ICS)_Forms#NET_Form_1:_Damage_Assessment_Form NET Form 1] for damage assessment. As a key operational tool for NET, the DAMM serves two important functions: | ||
Every NET volunteer and [[ATV]] with a smartphone should download the software onto their device and know how to use it in the field. | #<span style="background:#FFFF00">'''It sends actionable and detailed data to the EOC in the aftermath of an earthquake; and,'''</span> | ||
#<span style="background:#FFFF00">'''Frequent drills with the DAMM during [[blue skies]] will prompt NET volunteers to become more familiar with their neighborhoods and develop the muscle memory needed to gather actionable data.'''</span> | |||
'''Volunteers can use the DAMM even in the absence of internet service,''' though internet service ''is'' required to transmit reports completed by a user. Every NET volunteer and [[ATV]] with a smartphone should download the software onto their device, practice with it, and know how to use it in the field. | |||
'''LATEST VERSION: Version 6.1 (2024.01.19)''' | |||
* Access DAMM Version 6.1 survey from your smartphone: https://survey123.arcgis.com/share/4a8bfdbc7bfb4d899d58dd198dc57dc7 | |||
* Do not use earlier versions because they will not feed the live data collection system and your work will be for naught. | |||
* <s>View the DAMM Version 6.1 dashboard [https://pdx-net.maps.arcgis.com/apps/dashboards/d221a3a08cff44849f6d884d6effc125 here]</s> (2025.02.13, temporarily disabled during operations to safeguard sensitive information) | |||
* '''DAMM Improvement Form:''' If you have improvement suggestions for the DAMM, please briefly complete the form here: '''<nowiki>https://bit.ly/dammfeedback</nowiki>.''' Please do not email PBEM staff directly with improvement suggestions. | |||
[[File:DAMM1.jpg|alt=|border|right|444x444px]]<p><span style="color:#ffffff">...</span></p> | |||
__TOC__ | __TOC__ | ||
<p><span style="color:#ffffff">...</span></p> | <p><span style="color:#ffffff">...</span></p> | ||
== DAMM Program Overview == | |||
[[File:Fig.1 DAMM ECC Dashboard.png|alt=Figure 1: The DAMM dashboard used by ECC personnel. The dashboard aggregates data by neighborhood and incidences, and is organized by date. Only ECC personnel and some NET Team Leaders have access to the dashboard.|thumb|''The DAMM Operational Dashboard used by ECC personnel. Click to enlarge.''|450x450px|border|right]] | |||
The Damage Assessment Mapping Module (DAMM) is one of the most important [[communication tools]] available to NET volunteers. The tool promotes accuracy, consistency, and efficiency in collecting post-disaster data for use in high-level decision making. | |||
Observations inputted to the DAMM via the Survey123 app are relayed to an [https://pdx-net.maps.arcgis.com/apps/dashboards/0de1e120d20e4cf097c8d21d51bcc9ae Operational Dashboard] displayed to emergency response planners in Portland’s Emergency Coordination Center (ECC). In turn, ECC personnel will use the data to assemble a highly detailed situational awareness picture and allocate response resources accordingly and (where possible) expeditiously. Data inputted to the DAMM will also facilitate applying for federal relief aid and other resources in the aftermath of a major disaster. | |||
Observations inputted to the DAMM via the Survey123 app are relayed to an Operational Dashboard | |||
==== Practical DAMM applications in a disaster ==== | ==== Practical DAMM applications in a disaster ==== | ||
The DAMM is set up for volunteers to perform a site-to-site assessment, with one | The DAMM is set up for volunteers to perform a site-to-site assessment using an electronic form, with one form submitted per site. PBEM recommends that planned use of the DAMM appear in all [[NET Operations Plans]] with an [[Team Leader|Incident Team Leader]] assigning at least one or two volunteers to begin making reports with it after the acute phase of disaster response has passed (probably 24 hours after an earthquake, for example). Reports should include undamaged property; in the survey, there is an option to indicate up front that a volunteer observes no damage. | ||
==== Who should use the DAMM? ==== | |||
NET and [[COAD]] volunteers above all others. But, NET and COAD volunteers can also “deputize” [[spontaneous volunteers]] as report takers. In the survey, a deputized spontaneous volunteer should use their own name but the [[badge number]] of the volunteer who deputized them. | |||
==== When should volunteers use the DAMM? ==== | |||
#'''For Team Leader led NET drills:''' PBEM recommends Team Leaders drill their team in use of the DAMM at least four times a year. [[JVK: put in subheading about a DAMM drill.]] Drills will prepare NETs not only in quick use of the DAMM; but, more importantly, train volunteers to see their neighborhoods through a disaster response lens. DAMM is always turned "on", so a TL can drill their team at any time or date in the year. | |||
#'''For individual practice:''' A NET volunteer can log on and practice with the DAMM at any time. | |||
#'''In the immediate response period of an earthquake:''' An Incident Team Leader (ITL) should detail volunteers (NETs and/or SUVs) to use the DAMM to make reports to the ECC as soon as practicable and after more immediate priorities are resolved. NET Operations Plans should reflect at which [[Operational Period]] the team plans to make reports. | |||
#'''During the recovery phase in the aftermath of an earthquake:''' When the NET resolves immediate response priorities, volunteers should switch the "incident type" in the survey to "Census" and gather data on neighborhood status and needs. | |||
==== About the Operational Dashboard ==== | |||
As volunteers submit observations, the dashboard will automatically tabulate and summarize the data. Side panels give a count of incident types, while the main counter (in red) displays the total number of records received. | |||
During blue skies, anyone can view the Operational Dashboard at: https://pdx-net.maps.arcgis.com/apps/dashboards/0de1e120d20e4cf097c8d21d51bcc9ae. However, public access to the dashboard will be removed during the response and recovery phases of a major disaster.<p><span style="color:#ffffff">...</span></p> | |||
== Loading DAMM Onto A Mobile Device == | |||
[[File:DAMM Survey V6.1 (2).png|alt=|thumb|150x150px|'''''AFTER''' you download the Survey123 app, use your device's camera to scan this QR code. Click to enlarge.'']] | |||
[[File:Logos.jpg|frameless|255x255px|alt=|right]] | |||
==== Download Survey123 onto a device ==== | |||
* Downloading the Survey123 application is easy on a mobile device such as a tablet or phone. Simply go to the app store and search for “Survey123 for ArcGIS”. | |||
* In order to work properly, the Survey123 app needs to access the camera, location provider (GPS receiver), and internal storage (built-in, or auxiliary storage). If prompted to allow access, click "Allow". | |||
* During installation, the app may also ask permission to give Survey123 access to your current location. We recommend clicking "Allow only while using the app". | |||
==== Getting and opening the survey==== | |||
'''Once the Survey123 app appears on the mobile device, you must next load the DAMM survey into the app.''' | |||
# From your device, click on this link: https://survey123.arcgis.com/share/4a8bfdbc7bfb4d899d58dd198dc57dc7?open=menu Or, use your device to scan the QR code in the right margin of this article (click it to enlarge). '''You do not need to be in the Survey123 app for this to work.''' | |||
# When you click on the link or scan the QR code, you will see a screen that gives you the option to either open the survey in a web browser or in the Survey123 app '''(important:''' scan it with your device's camera and NOT inside the Survey123 app). Select: '''Open in the Survey123 field app.''' You only need to do this step once unless a new version of the survey comes out. If that happens, PBEM will notify you that there is a new survey version and will send you a link. You can then delete the old survey from your device (see [https://volunteerpdx.net/index.php/Damage_Assessment_Mapping_Module#Deleting_Outdated_Surveys Deleting an outdated survey] in this article). | |||
# After you open in the Survey123 field app, you will see the welcome screen. On the welcome screen, select '''Continue without signing in.''' This is particularly important because the most common question we get is: "how do I sign in?" You do not sign in. | |||
# When the "My Survey" page appears, select the survey you wish to use, which should be the latest version available. | |||
# To begin a new site report and begin entering data select Collect on the next screen. The survey will appear and you can input your observations. | |||
<span style="color:#ffffff">...</span> | |||
{{#ev:vimeo|743819698|200x355|inline|'''''Video: getting the DAMM on your phone'''''}} | |||
== DAMM Safety == | |||
* [[File:DAMM2.jpg|thumb|alt=It is important to be aware of your surroundings and maintain situational awareness when using the DAMM.|It is important to be aware of your surroundings and maintain situational awareness when using the DAMM.]]The internet abounds with tales of hapless phone users gettin' et by a bear or falling off cliffs while focusing all their attention on their phones. '''Maintain situational awareness.''' Pay close attention to your surroundings at all times. Take time to look up from your device while entering data. It is especially important as you walk from one location to the next that you focus on your surroundings to assure that you stay safe while doing field observations. If making observations at a particularly active scene, have a buddy with you as a spotter (NETs use the buddy system!) | |||
*Follow all the rules you learned in Basic NET about not entering compromised structures. NEVER enter a dangerous building to gather more data. Injured and dead NETs don't gather data, they become data. | |||
<span style="color:#ffffff">...</span> | |||
== Submitting a DAMM Survey == | |||
After inputting in the DAMM Form Fields and completing the report, you can send your observations to the ECC. To do this, click the checkmark icon at the bottom right of the screen. Doing so prompts three options: | |||
# '''Send now:''' If the volunteer has a reliable internet connection and is ready to submit the data, they should select "Send now". Observations from the report will show up in real-time on the ECC Dashboard. | |||
# '''Continue the survey:''' To go back to edit any item on the form before it is submitted, click "Continue The Survey". | |||
# '''Save in outbox:''' If you do not have an internet connection (Wi-Fi /cellular), you should click "Save in Outbox" and data will be saved to your device (local copy) where you can upload it when a connection becomes available. See section [[#Outbox|Outbox]] for details clearing the outbox. | |||
==== Outbox ==== | |||
In instances where there is no reliable network connection (cellular or Wi-Fi), the software has an option to store the data on the mobile device locally. The steps below outline the process for uploading data after a data connection is reestablished. | |||
# When a data connection is established, open the form again and click the Outbox. | |||
# The unsubmitted form(s) will be listed, with three dots on the right of each. Opening those will prompt two choices: send and submit the report, or add/amend/update/change the information. | |||
==== | ==== Editing a submitted survey ==== | ||
It is possible to edit a survey already submitted if corrections need to be made. Doing the following will override the previously submitted data: | |||
# Go back to the main screen. | |||
# Click "Sent". | |||
# Click on the file to edit. | |||
# Select "Edit and Resend", make changes, and resubmit. | |||
<span style="color:#ffffff">...</span> | <span style="color:#ffffff">...</span> | ||
== DAMM Form Fields == | == DAMM Form Fields == | ||
[[File:Fig. 2 Field Types.png|alt=Figure 2: Different types of DAMM field.|border|thumb| | [[File:Fig. 2 Field Types.png|alt=Figure 2: Different types of DAMM field.|border|thumb|558x558px|'''''Figure 2:''' Different types of DAMM field. Click to enlarge.'']] | ||
The field structure and interface of the DAMM is designed for quick and detailed reporting. Though the number of fields might intimidate a new user, note that most of them are "selection" fields which often require no more than a "yes" or "no", with one answer already selected as a default. With practice, a typical volunteer will complete a single site report in only a few minutes. | The field structure and interface of the DAMM is designed for quick and detailed reporting. Though the number of fields might intimidate a new user, note that most of them are "selection" fields which often require no more than a "yes" or "no", with one answer already selected as a default. With practice, a typical volunteer will complete a single site report in only a few minutes. | ||
The table below lists each of the reporting fields, broken up into sections such as "Site Details" or "Damage Details". The fields are not numbered in the DAMM, but numbered in this article for easy reference. Most fields do not require a response; the ones that do are indicated with a checkmark in the table. Each field has a "type", indicating the type of information to input ( | The table below lists each of the reporting fields, broken up into sections such as "Site Details" or "Damage Details". The fields are not numbered in the DAMM, but numbered in this article for easy reference. Most fields do not require a response; the ones that do are indicated with a checkmark in the table. Each field has a "type", indicating the type of information to input ''(fig. 2)''. The more common ones are: | ||
* '''Selection''', presented as a series of radio buttons, and the user can only choose one of the given options. | * '''Selection''', presented as a series of radio buttons, and the user can only choose one of the given options. | ||
| Line 36: | Line 98: | ||
The "Notes" column includes selection options and special attributes, if any, of a field. | The "Notes" column includes selection options and special attributes, if any, of a field. | ||
{| class="wikitable mw-collapsible" style="width: | {| class="wikitable mw-collapsible" style="width: 50%; margin: left" | ||
!# | !# | ||
!Field Name | !Field Name | ||
| Line 42: | Line 104: | ||
!Field Type | !Field Type | ||
!Notes | !Notes | ||
|- style="background:PaleGoldenrod" | |||
|'''<big>A</big>''' | |||
|- style="background: | | colspan="4" |<big>'''Observer Details'''</big><span style="color:PaleGoldenrod"><sub>...</sub></span> | ||
| colspan=" | <sup>''This section identifies the individual collecting data. Users can save time by setting responses to these fields as [[Favorite Answers]].''</sup> | ||
|- | |- | ||
|1 | |1 | ||
| Line 54: | Line 114: | ||
|'''✓''' | |'''✓''' | ||
|Text | |Text | ||
|Name of volunteer as it appears on their volunteer badge, if they have one. | |||
|- | |- | ||
|2 | |2 | ||
| Line 60: | Line 120: | ||
|'''✓''' | |'''✓''' | ||
|Drop-down | |Drop-down | ||
|Select your Team from the dropdown list. | |||
|- | |- | ||
|3 | |3 | ||
| Line 67: | Line 126: | ||
|'''✓''' | |'''✓''' | ||
|Text | |Text | ||
|Volunteer's badge number; if the volunteer does not have one, they should use the badge number of a Team Leader. | |||
|- | |- | ||
|4 | |4 | ||
| Line 73: | Line 132: | ||
|N/A | |N/A | ||
|Date/Time | |Date/Time | ||
|Autofilled by the app. It will record the time, date, and location from when/where you press "Collect". Be sure you are in the correct location before pressing "Collect". | |||
|- | |- | ||
|5 | |5 | ||
| Line 79: | Line 138: | ||
|'''✓''' | |'''✓''' | ||
|Drop-down | |Drop-down | ||
|''What event type caused the damage?'' | |||
|- | |- | ||
|6 | |6 | ||
| Line 85: | Line 144: | ||
|'''✓''' | |'''✓''' | ||
|Text | |Text | ||
|Enter the name of the incident as provided by the Incident Commander. If you do not have an incident name, simply type in “N/A”. | |||
|- style="background: | |- style="background:PaleGoldenrod" | ||
|'''<big>B</big>''' | |'''<big>B</big>''' | ||
| colspan=" | | colspan="4" |'''<big>Site Details</big>''' | ||
|- | |- | ||
|7 | |7 | ||
| Line 94: | Line 153: | ||
|N/A | |N/A | ||
|Geopoint | |Geopoint | ||
|Autofilled by the app; the system will automatically record the latitude/longitude when you press "Collect" to begin the survey. | |||
|- | |- | ||
|8 | |8 | ||
| Line 100: | Line 159: | ||
| | | | ||
|Text | |Text | ||
| | |||
|- | |- | ||
|9 | |9 | ||
| Line 106: | Line 165: | ||
| | | | ||
| | | | ||
| | |||
|- | |- | ||
|10 | |10 | ||
| Line 112: | Line 171: | ||
|'''✓''' | |'''✓''' | ||
|Selection | |Selection | ||
|Yes or No. '''All fields below this point are hidden from view if "No" is selected for this field.''' If there are no observable problems at the site, simply select "No" and send the report. Then, move on to the next site. | |||
|- | |- | ||
|11 | |11 | ||
| Line 118: | Line 177: | ||
| | | | ||
|Selection | |Selection | ||
|Yes, No, or Unsure. "Immediate" is any condition for which a reasonable person would dial 9-1-1 to get help. | |||
|- | |- | ||
|12 | |12 | ||
| Line 124: | Line 183: | ||
| | | | ||
|Upload | |Upload | ||
|App will connect to device camera to take a picture, or a saved file may be selected. See section on [https://volunteerpdx.net/index.php/Damage_Assessment_Mapping_Module#Taking_a_Photo_in_DAMM taking a photo with the DAMM] for more details. | |||
|- style="background: | |- style="background:PaleGoldenrod" | ||
|'''<big>C</big>''' | |'''<big>C</big>''' | ||
| colspan=" | | colspan="4" |'''<big>Fire Details</big>''' | ||
|- | |- | ||
|13 | |13 | ||
| Line 133: | Line 192: | ||
| | | | ||
|Selection | |Selection | ||
|Yes or No. ''Is there evidence of a fire?'' Fire fields below this point are hidden if "No" is selected for this field. | |||
|- | |- | ||
|14 | |14 | ||
| Line 139: | Line 198: | ||
|'''✓''' | |'''✓''' | ||
|Selection | |Selection | ||
|Yes or No. | |||
|- | |- | ||
|15 | |15 | ||
| Line 145: | Line 204: | ||
| | | | ||
|Text | |Text | ||
|''Input any notes about the fire.'' | |||
|- style="background: | |- style="background:PaleGoldenrod" | ||
|<big>'''D'''</big> | |<big>'''D'''</big> | ||
| colspan=" | | colspan="4" |'''<big>Hazard Details</big>''' | ||
|- | |- | ||
|16 | |16 | ||
| Line 154: | Line 213: | ||
|'''✓''' | |'''✓''' | ||
|Selection | |Selection | ||
|Yes or No. ''Are hazards present?'' Hazard fields below this point are hidden if "No" is selected for this field. | |||
|- | |- | ||
|17 | |17 | ||
| Line 160: | Line 219: | ||
| | | | ||
|Selection | |Selection | ||
|Yes; leave unselected if "No". | |||
|- | |- | ||
|18 | |18 | ||
| Line 166: | Line 225: | ||
| | | | ||
|Selection | |Selection | ||
|Yes; leave unselected if "No". Is there standing water present? | |||
|- | |- | ||
|19 | |19 | ||
| Line 172: | Line 231: | ||
| | | | ||
|Selection | |Selection | ||
|Yes; leave unselected if "No". | |||
|- | |- | ||
|20 | |20 | ||
| Line 178: | Line 237: | ||
| | | | ||
|Selection | |Selection | ||
|Yes; leave unselected if "No". | |||
|- | |- | ||
|21 | |21 | ||
| Line 184: | Line 243: | ||
| | | | ||
|Checkboxes | |Checkboxes | ||
|Can select any of the following: Landslides, Downed trees, Bridges out, Leaking septic, Other (Provide Details) | |||
|- | |- | ||
|22 | |22 | ||
| Line 190: | Line 249: | ||
| | | | ||
|Text | |Text | ||
|''Input any notes about the hazard(s).'' | |||
|- style="background: | |- style="background:PaleGoldenrod" | ||
|'''<big>E</big>''' | |'''<big>E</big>''' | ||
| colspan=" | | colspan="4" |'''<big>Damage Details</big>''' | ||
|- | |- | ||
|23 | |23 | ||
| Line 199: | Line 258: | ||
|'''✓''' | |'''✓''' | ||
|Selection | |Selection | ||
|Yes or No. ''Do you observe any damage?'' Damage fields below this point are hidden if "No" is selected for this field. | |||
|- | |- | ||
|24 | |24 | ||
| Line 205: | Line 264: | ||
|'''✓''' | |'''✓''' | ||
|Selection | |Selection | ||
|Can select one of the following: Affected, Minor, Major, Destroyed, Inaccessible, Unaffected. | |||
To understand this criteria, see the Wiki article on [https://volunteerpdx.net/index.php/Unit_7:_Light_Search_%26_Rescue_Operations#Damage_Assessment_for_NETs Damage Assessment.] | |||
|- | |- | ||
|25 | |25 | ||
| Line 211: | Line 271: | ||
|'''✓''' | |'''✓''' | ||
|Selection | |Selection | ||
|Can select one of the following: Business, Single Family Home, Multi-Family Home, Mobile Home, Government, Other. | |||
|- | |- | ||
|26 | |26 | ||
| Line 217: | Line 277: | ||
| | | | ||
|Text | |Text | ||
|''Provide details about the observed damage.'' | |||
|- style="background: | |- style="background:PaleGoldenrod" | ||
|'''<big>F</big>''' | |'''<big>F</big>''' | ||
| colspan=" | | colspan="4" |'''<big>Injury Details</big>''' | ||
|- | |- | ||
|27 | |27 | ||
| Line 226: | Line 286: | ||
|'''✓''' | |'''✓''' | ||
|Selection | |Selection | ||
|Yes or No. Injury fields below this point are hidden if "No" is selected for this field. Injury details will be displayed in a separate map to alert Incident Managers of the severity and extent of injuries. It is important to record actual address locations to assist first responders. | |||
|- | |- | ||
|28 | |28 | ||
| Line 232: | Line 292: | ||
| | | | ||
|Integer | |Integer | ||
|Use + or - to indicate the number of injured persons with this class of injuries at this site. | |||
|- | |- | ||
|29 | |29 | ||
| Line 238: | Line 298: | ||
| | | | ||
|Integer | |Integer | ||
|Use + or - to indicate the number of injured persons with this class of injuries at this site. | |||
|- | |- | ||
|30 | |30 | ||
| Line 244: | Line 304: | ||
| | | | ||
|Integer | |Integer | ||
|Use + or - to indicate the number of injured persons with this class of injuries at this site. | |||
|- | |- | ||
|31 | |31 | ||
| Line 250: | Line 310: | ||
| | | | ||
|Integer | |Integer | ||
|Use + or - to indicate the number of injured persons with this class of injuries at this site. | |||
|- | |- | ||
|32 | |32 | ||
| Line 256: | Line 316: | ||
| | | | ||
|Integer | |Integer | ||
|''Indicate if occupants are trapped.'' Use + or - to indicate the number of injured persons with this class of injuries at this site. | |||
|- | |- | ||
|33 | |33 | ||
| Line 262: | Line 322: | ||
| | | | ||
|Text | |Text | ||
| | |||
|- style="background: | |- style="background:PaleGoldenrod" | ||
|'''<big>G</big>''' | |'''<big>G</big>''' | ||
| colspan=" | | colspan="4" |'''<big>Misc.</big>''' | ||
|- | |- | ||
|34 | |34 | ||
| Line 271: | Line 331: | ||
| | | | ||
|Selection | |Selection | ||
|Yes or No. | |||
|- | |- | ||
|35 | |35 | ||
| Line 277: | Line 337: | ||
| | | | ||
|Selection | |Selection | ||
|Yes or No. | |||
|- | |- | ||
|36 | |36 | ||
| Line 283: | Line 343: | ||
| | | | ||
|Checkboxes | |Checkboxes | ||
|''Check the boxes below only if further actions are needed.'' Selection any of the following: Barricade Needed, Detailed Evaluation Recommended, Other. | |||
|- | |- | ||
|37 | |37 | ||
| Line 289: | Line 349: | ||
| | | | ||
|Text | |Text | ||
|Final optional comments, limit of 255 characters. | |||
|- style="background: | |- style="background:PaleGoldenrod" | ||
|'''<big>H</big>''' | |'''<big>H</big>''' | ||
| colspan=" | | colspan="4" |'''<big>Supplemental Questions</big>''' | ||
|- | |- | ||
|38 | |38 | ||
| Line 298: | Line 358: | ||
|'''✓''' | |'''✓''' | ||
|Selection | |Selection | ||
|Yes or No. If a volunteer has to move along quickly, indicate "No" and send the report, and move to the next site. | |||
|- style="background: | |- style="background:PaleGoldenrod" | ||
|'''<big>I</big>''' | |'''<big>I</big>''' | ||
| colspan=" | | colspan="4" |<big>'''Building Details'''</big> | ||
|- | |- | ||
|39 | |39 | ||
| Line 307: | Line 367: | ||
| | | | ||
|Text | |Text | ||
|Any identifying title on the building. | |||
|- | |- | ||
|40 | |40 | ||
| Line 313: | Line 373: | ||
| | | | ||
|Text | |Text | ||
|Primary phone to reach someone working or residing at this building. | |||
|- | |- | ||
|41 | |41 | ||
| Line 319: | Line 379: | ||
| | | | ||
|Selection | |Selection | ||
|This question assumes you are in contact with a building occupant. You can select either Owner, Renter, or Unknown. | |||
|- | |- | ||
|42 | |42 | ||
| Line 325: | Line 385: | ||
| | | | ||
|Integer | |Integer | ||
| | |||
|- | |- | ||
|43 | |43 | ||
| Line 331: | Line 391: | ||
| | | | ||
|Integer | |Integer | ||
| | |||
|- | |- | ||
|44 | |44 | ||
| Line 337: | Line 397: | ||
| | | | ||
|Integer | |Integer | ||
|If unknown if there are any residential units, enter "0". | |||
|- | |- | ||
|45 | |45 | ||
| Line 343: | Line 403: | ||
| | | | ||
|Integer | |Integer | ||
|If unknown, enter "0". | |||
|- | |- | ||
|46 | |46 | ||
| Line 349: | Line 409: | ||
| | | | ||
|Selection | |Selection | ||
|Yes, No, or Unknown. | |||
|- | |- | ||
|47 | |47 | ||
| Line 355: | Line 415: | ||
| | | | ||
|Selection | |Selection | ||
|Yes, No, or Unknown. | |||
|- | |- | ||
|48 | |48 | ||
| Line 361: | Line 421: | ||
| | | | ||
|Integer | |Integer | ||
|When a user clicks into this field, a calculator will appear to aid the estimate. | |||
|- | |- | ||
|49 | |49 | ||
| Line 367: | Line 427: | ||
| | | | ||
|Selection | |Selection | ||
|Yes, No, or Unknown. | |||
|- style="background: | |- style="background:PaleGoldenrod" | ||
|'''<big>J</big>''' | |'''<big>J</big>''' | ||
| colspan=" | | colspan="4" |'''<big>Demographic Questions</big>''' | ||
|- | |- | ||
|50 | |50 | ||
| Line 376: | Line 436: | ||
| | | | ||
|Integer | |Integer | ||
| | |||
|- | |- | ||
|51 | |51 | ||
| Line 382: | Line 442: | ||
| | | | ||
|Integer | |Integer | ||
| | |||
|- | |- | ||
|52 | |52 | ||
| Line 388: | Line 448: | ||
| | | | ||
|Integer | |Integer | ||
| | |||
|- | |- | ||
! colspan=" | ! colspan="5" |'''<big>END OF SURVEY</big>''' | ||
|} | |} | ||
<span style="color:#ffffff">...</span> | <span style="color:#ffffff">...</span> | ||
== Taking a Photo in DAMM == | == Taking a Photo in DAMM == | ||
[[File:DAMM.photoicon.jpg|alt=Icons for taking or browsing to/selecting a photo on a mobile device. Click to enlarge.|thumb|'''''Figure 3:''''' ''Icons for taking or browsing to/selecting a photo on a mobile device. Click to enlarge.'']] | |||
[[File:Fig. 3 House with watermark.jpg|alt=Figure | Photos are one of the best ways to demonstrate the extent of damage sustained from an incident. Incident commanders, insurance adjusters, FEMA representatives, and property owners will all get a better idea of conditions with photographs. Keep in mind that you are preserving evidence, not winning photography awards. The built-in camera from a mobile device will capture details. Also, the auto-generated watermark will add a timestamp and coordinates to each photo that will link your photos to the location. | ||
[[File:Fig. 3 House with watermark.jpg|alt=Figure 4: Photo of house with DAMM watermark.|thumb|'''''Figure 4:''''' ''Photo of house with DAMM watermark. Click to enlarge.'']] | |||
<span style="color:#ffffff">...</span> | |||
==== How to take a photo in DAMM ==== | ==== How to take a photo in DAMM ==== | ||
# '''Activate the camera:''' Pressing the camera icon button will activate the camera of | # '''Activate the camera:''' Pressing the camera icon button will activate the camera of the mobile device. Pressing the file folder icon will let a volunteer browse to a photo already saved on the device. | ||
# '''Taking the picture:''' Point | # '''Taking the picture:''' Point the mobile device at the subject to report (i.e. fire, damage to building, fallen tree) and press the photo button. Note the style of the icons will vary based on phone model. Take photos in horizontal orientation with good Lighting. | ||
# '''Additional photos:''' After taking a photo, an icon will appear that allows | # '''Additional photos:''' After taking a photo, an icon will appear that allows taking an additional photo. As of Version 6, the system allows for a maximum of three (5) photos for each report. They are labeled automatically as follows: | ||
#* | #* Site ID Photo | ||
#* | #* Context Image | ||
#* | #* Curbside Image | ||
#* Close-up Image | |||
#* Annotated Image | |||
# '''Watermark:''' For documentation purposes, the system will automatically embed each photo with the following: | # '''Watermark:''' For documentation purposes, the system will automatically embed each photo with the following: | ||
#* Site address (top left, line 1) | #* Site address ''(top left, line 1)'' | ||
#* Latitude/Longitude (top left, line 2) | #* Latitude/Longitude ''(top left, line 2)'' | ||
#* Observer name (bottom right, line 1) | #* Observer name ''(bottom right, line 1)'' | ||
#* NET Team (bottom right, line 1) | #* NET Team ''(bottom right, line 1)'' | ||
#* Badge number (bottom right, line 1) | #* Badge number ''(bottom right, line 1)'' | ||
#* Date and time, 24 hour format (bottom right, line 2) | #* Date and time, 24 hour format ''(bottom right, line 2)'' | ||
[[File:Fig. 4 Watermark.png|alt=Figure | # '''Annotated images:''' Beginning with DAMM Version 6, is an option to include annotation on images. This function provides the ability to sketch on a photo, screenshot or map that will bring attention to an element that may otherwise be overlooked. More details on the draw and annotate feature can be found [https://doc.arcgis.com/en/survey123/desktop/get-answers/drawannotate.htm here]. The table below is an overview of drawing tools that are activated when selecting annotated image. | ||
<span style="color:#ffffff">...</span> | |||
[[File:DAMM.Annotation.png|border|center|frameless|730x730px]] | |||
[[File:Fig. 4 Watermark.png|alt=Figure 5: Watermark without an image for clarity.|thumb|'''''Figure 5:''''' ''Watermark without an image for clarity. Click to enlarge.'']] | |||
<span style="color:#ffffff">...</span> | |||
==== What to consider when taking a site photo ==== | ==== What to consider when taking a site photo ==== | ||
'''Capture the details''' | |||
When thinking about what to photograph, it may not be obvious which details will become important later on. Generally, the more pictures taken, the better. However, the DAMM only allows for three photos to send with each report, so choose photographs carefully. | |||
When thinking about what to photograph, it may not be obvious which details will become important later on. Generally, the more pictures | |||
Take pictures of: | Take pictures of: | ||
| Line 427: | Line 493: | ||
* The environment/weather conditions; and | * The environment/weather conditions; and | ||
* Any visible bodily injuries (if feasible and consented to). | * Any visible bodily injuries (if feasible and consented to). | ||
'''Take photos from different angles and distances''' | |||
It's best to take a wide variety of photos. Snap photographs from at least three different angles and distances. For close-up photographs, take the picture from one to five feet from the subject. Also take medium distance photographs (from 10 to 15 feet away) and long distance or panoramic photographs (from 20 or more feet away) when it is safe and makes sense to do so. | It's best to take a wide variety of photos. Snap photographs from at least three different angles and distances. For close-up photographs, take the picture from one to five feet from the subject. Also take medium distance photographs (from 10 to 15 feet away) and long distance or panoramic photographs (from 20 or more feet away) when it is safe and makes sense to do so. | ||
When taking pictures of the surrounding area, try to keep a common landmark in each of the photographs to demonstrate distance and scale. Also be aware of sunlight and weather conditions and how those might affect | When taking pictures of the surrounding area, try to keep a common landmark in each of the photographs to demonstrate distance and scale. Also be aware of sunlight and weather conditions and how those might affect photographs, especially those relating to damage. If possible, use different flash intensities, and/or take the same photographs with and without flash. | ||
<span style="color:#ffffff">...</span> | |||
== Setting Favorite Answers in the App == | |||
Information entered into the Observer Details section can be automatically entered to successive surveys to avoid having to enter it again and again. '''T'''he steps below outline the process for saving routine answers by setting "Favorite Answers": | |||
# Input any data you want saved as a favorite answer; PBEM recommends: | |||
#* Person reporting | |||
#* Neighborhood emergency team | |||
#* NET ID number | |||
# Click on the menu icon in the upper right corner (displayed as "<big>'''≡'''</big>"). This will bring up a star icon with "Set as favorite answers"; click to save all current inputs as favorites. | |||
# Once favorites are set, a user can insert them into new surveys by opening the menu and clicking "Paste answers from favorite". | |||
# If at any time a volunteer needs to change favorite answers, they should enter them into the current survey and click as "Set as favorite answers". | |||
<span style="color:#ffffff">...</span> | |||
== Deleting Outdated Surveys == | |||
[[File:DAMM.DeleteSurvey-low.gif|thumb|'''''Figure 6:''''' ''Animated GIF of deleting an old survey from a device. Click the image to enlarge and activate the GIF.''|alt=|277x277px]] | |||
Portland NET may occasionally update the data entry form due to a change in policy, or to add improvements to an existing form. If a new version of the assessment form is published, you will have to remove older versions from your mobile device. If you attempt to collect data into an outdated survey form, the data will become orphaned, it is important to use the correct version of a survey form. Your NET Team leader will instruct you if you need to delete your local form and re-download an updated version from the cloud. | |||
'''To delete:''' | |||
# Open the survey for removal from the mobile device. | |||
# Click on the menu icon in the upper right corner (displayed as "<big>'''≡'''</big>"). | |||
# Click on "Delete Survey". | |||
# The software will give you a warning message; click "Delete". | |||
<span style="color:#ffffff">...</span> | |||
== DAMM Spanish Version == | |||
Beginning with DAMM Version 6, the entire survey including questions, prompts, and dropdown choices have been translated to Spanish. To access the translated version: | |||
# Click on the menu icon in the upper right corner (displayed as "<big>'''≡'''</big>"). This will bring up available languages. | |||
# Click on the language you would like to read the survey in, and the text will automagically change. | |||
At this time, only Spanish is included. Future releases may include additional languages. '''Note:''' If you unintentionally change the language and can’t figure out how to get back to English, simply close the program and re-load the survey. | |||
<span style="color:#ffffff">...</span> | |||
== Setting Up a DAMM Drill == | |||
PBEM will initiate quarterly DAMM drills, but Team Leaders can easily set up a DAMM drill for their team whenever they like. What follows is the PBEM recommended procedure, but a Team Leader or exercise coordinator can change as needed. | |||
# '''Decide if you want to have a notified or unnotified drill.''' If the drill is notified, the TL will share the date/time of the drill in advance with their team. In an unnotified drill, the Team Leader chooses the date/time of the drill and asks PBEM to send a push notification to their NET members via SMS text message at that time with no prior notification. In an unnotified drill, the TL can choose to inform the Members that a drill will happen inside a specific time frame, but without giving the exact date or time. | |||
# '''Choose a date and time at least a week out.''' This will give Members with no DAMM experience some time to prepare. | |||
# '''Choose a name for the simulated incident.''' When your team members fill out the form, they will be asked for an incident name. Choose a name (e.g. "Operation DAMM Drill 01") and email it to team members ahead of time. | |||
# '''Email Members the link to this page''' so they can review the procedure and practice. | |||
# '''Start the drill on the appointed day and time.''' PBEM suggests giving one hour for Members to input one or two reports. | |||
# '''Remember to encourage participants to bring a buddy when they do the drill.''' The buddy would not need to be a NET. The situational awareness of the report taker will be compromised, so the buddy is there to keep eyes out and keep the volunteer safe. | |||
# '''At the end of the drill, encourage everyone to view their work on the [https://pdx-net.maps.arcgis.com/apps/dashboards/0de1e120d20e4cf097c8d21d51bcc9ae Operational Dashboard].''' | |||
# If the TL would like to have a spreadsheet of the reports exported and emailed, they should request by emailing [mailto:Net@portlandoregon.gov net@portlandoregon.gov]. | |||
# In the next team meeting, have a quick hotwash and encourage members to discuss their experience with the DAMM: what worked, what didn't, things to remember for next time. | |||
<span style="color:#ffffff">...</span> | |||
== Post- Storm Windshield Assessments == | |||
During the recovery phase of a major storm, the Portland [https://www.portland.gov/bds Bureau of Development Services] and/or other government partners may request NET volunteers do "windshield assessments" of their immediate neighborhoods to document storm-caused damage. NET volunteers will use DAMM to document any damaged private or public property they see, and the data they send via the DAMM will be used to route response/recovery resources. These deployments generally take place over the course of several days, with NETs encouraged to scout damaged property inside the timeframe declared. | |||
For these deployments, PBEM will ONLY accept data via the DAMM. We will not intake reports texted, emailed, or called into PBEM. | |||
<span style="background:#FFFF00">'''Please record damaged properties only. No need to take reports on properties that are undamaged by the storm.'''</span> | |||
If you are available to deploy and can do so safely, please do the following: | |||
* Make sure you have the '''latest version''' of the DAMM ready to go on your smart device. | |||
* Collect your PPE. For this deployment, that will include: | |||
** NET hard hat is '''''required''''' (especially if weather has brought tree limbs down). | |||
** NET vest is '''''required.''''' The vest makes you [https://www.safetygearonline.com/explaining-ansi-safety-vest-classes Class ANSI 2] for visibility. | |||
** A cell phone (you'll need one to use the DAMM anyway) | |||
** Shoe traction devices if there is ice and snow (e.g. "Yaktrax") | |||
** Weather appropriate clothing | |||
* Deploy only in daylight, and only within reasonable walking distance of your home. Do not drive around. | |||
* Bring a partner (such as another NET volunteer or a neighbor with PPE). | |||
* Do not walk onto private property without permission from a property owner. Make observations from the street. | |||
* If you are asked questions about your activities, direct them to https://portlandoregon.gov/net and/or encourage them to call the PBEM contact for your deployment to verify you're not there to case the area. | |||
* On the DAMM survey, you can skip questions about injuries. If you observe serious/acute injuries, call 911 instead. | |||
== DAMM Frequently Asked Questions (FAQs) == | |||
===== Q: Do I have to reinstall the Survey123 app after each use? ===== | |||
''A: No, once the application is installed on your device you can use it as many times as you like. Occasionally the application will need updates; the application will prompt you to download changes before you are allowed to open the survey. If any further maintenance or updates require any action on your end, PBEM will advise you on specific steps.'' | |||
===== Q: When I open the app, it asks me to sign in. What's my login? ===== | |||
''A: You don't have one. You must click "Continue without logging in".'' | |||
===== Q: Why is it hard to scroll the screen and difficult to read all the questions? ===== | |||
''A: Sounds like you're in the browser version of Survey123, not the app. The survey is optimized for use in the Survey123 field app.'' | |||
===== Q: Is there a way to auto-populate the "Observer Details"... ===== | |||
[[File:DAMM Spatial Test.png|alt=A spatial test PBEM ran with the DAMM developer. Even under ideal conditions, the report is several meters off from the control point, and that's okay.|thumb|'''''Figure 7:''''' ''A spatial test PBEM ran with the DAMM developer. Even under ideal conditions, the report is several meters off from the control point, and that's okay.'']] | |||
...(i.e. person reporting, NET Team, NET ID Number, Incident type, Incident name) on the survey, so i don’t have to enter them every time? | |||
''Yes, this is done by setting your "favorite" answers. See the section titled [https://volunteerpdx.net/index.php/Damage_Assessment_Mapping_Module#DAMM_Safety Setting Favorite Answers in the App].'' | |||
===== Q: I'm done collecting data, how do I submit my work? ===== | |||
''A: Touch the checkmark in the lower right corner to submit a survey.'' | |||
===== Q: If communication systems are down, how can I send my data? ===== | |||
''A: Store your responses in the "Outbox" to be submitted when you establish a data connection.'' | |||
===== Q: I'm viewing the dashboard and it's loading very slow (about 30 seconds). Can it be sped up? ===== | |||
''A: No; there is no fix for that at this time. If you're on a wireless connection, try to move to a wired connection. The Dashboard is pulling a lot of data!'' | |||
===== Q: On the dashboard, why do my observations appear a small distance from where I took them? ===== | |||
''A: Spatial accuracy is not an essential part of the DAMM, and this is a known limitation. The reason is that devices such as smartphones are low-quality GPS receivers. The effect can be exacerbated by heavy tree canopy or buildings. Tests demonstrate that even with poor receiving conditions, a reading should be inside of 14 meters (45'), and that's good enough for this tool (Figure 7).'' | |||
<span style="color:#ffffff">...</span> | |||
== DAMM Usage Tips from NETs == | |||
* Use a stylus for touching the screen; my fingers got cold ''(Don Baack, Hillsdale NET)'' | |||
* My iPhone 8 used almost 30% [of its battery power] in [an] hourlong exercise. Might be good to suggest/remind folks about carrying a little portable phone charger. ''(Maryellen Read, Collins View NET)'' | |||
* '''(a)''' The app is not that hard to get used to. I took advantage of the feature to “Set as favorite answers” to prefill the first few boxes. '''(b)''' I did need my glasses so don’t loose those in an emergency! '''(c)''' I brought an umbrella, else the phone would have gotten wet. Supposedly it is water proof, but I was worried the screen would not sense my taps if wet. ''(Hans Steuch, Arnold Creek NET)'' | |||
* '''(a)''' Well-designed user interface. Sends slowly, however, which limits reports per hour. '''(b)''' After I typed text on my iPhone SE (old style), the keyboard covered the check mark, so I couldn’t finish the data point. Had to scroll up and down a few times, and maybe click a non-text box, to make the keyboard slide away and show the check mark. ''(Merilee Karr, South Burlingame NET) '''JVK note: I don't know about Androids, but on iPhones, you can drag the keyboard down when it's in the way.''''' | |||
<span style="color:#ffffff">...</span> | |||
== DAMM Project History == | |||
The DAMM began as an idea proposed in November 2020 by Brian Patrick Brady, a GIS consultant acquainted with members of Arnold Creek NET. With feedback from NET focus groups, Brian developed several versions of the DAMM before releasing a working version in 2021. Version 6 is available starting in 2023 and brings new functionality to DAMM including: auto-populating Fire Management Areas (FMA), annotated Images, Spanish Translation and other design elements to improve the user experience. The [https://pdx-net.maps.arcgis.com/home/index.html PDX-NET] ArcGIS Online account is hosted through a nonprofit organization, not the City of Portland. | |||
DAMM was first used in an emergency deployment by NET volunteers during the January 2024 winter storm. NET volunteers completed neighborhood-based assessments of building damage and piped the data to Portland's Bureau of Emergency Services and to Team Rubicon to facilitate them offering assistance to homeowners. | |||
The name of the DAMM was coined and suggested by Pleasant Valley NET volunteer Steve Mitchell. Since Jeremy Van Keuren basically has the brain of an eleven-year-old, that's the name that stuck. | |||
[[File:DAMM 6.1 Thumbnail.png|alt=The DAMM V6.1 image.|thumb|232x232px|''The DAMM V6.1 image.'']] | |||
'''The DAMM V6.1 Thumbnail''' | |||
In case you were wondering, Brian Patrick Brady (the DAMM's creator) got the image for version 6 of the DAMM by plugging the following keywords into an AI art generator: ''“A pensive cat wearing a safety vest and eating a big doughnut while inspecting damage in a severe storm next to a major accident”.'' Well, so it goes I guess. | |||
* | |||
Latest revision as of 11:53, 13 February 2025
The Damage Assessment Mapping Module (DAMM) for Portland NET is a mobile device-based tool to document and map impacts of a disaster and electronically transmit that information to the Portland Emergency Coordination Center (ECC). It is powered by Survey123 for ArcGIS. It is, essentially, an electronic version of NET Form 1 for damage assessment. As a key operational tool for NET, the DAMM serves two important functions:
- It sends actionable and detailed data to the EOC in the aftermath of an earthquake; and,
- Frequent drills with the DAMM during blue skies will prompt NET volunteers to become more familiar with their neighborhoods and develop the muscle memory needed to gather actionable data.
Volunteers can use the DAMM even in the absence of internet service, though internet service is required to transmit reports completed by a user. Every NET volunteer and ATV with a smartphone should download the software onto their device, practice with it, and know how to use it in the field.
LATEST VERSION: Version 6.1 (2024.01.19)
- Access DAMM Version 6.1 survey from your smartphone: https://survey123.arcgis.com/share/4a8bfdbc7bfb4d899d58dd198dc57dc7
- Do not use earlier versions because they will not feed the live data collection system and your work will be for naught.
View the DAMM Version 6.1 dashboard here(2025.02.13, temporarily disabled during operations to safeguard sensitive information)- DAMM Improvement Form: If you have improvement suggestions for the DAMM, please briefly complete the form here: https://bit.ly/dammfeedback. Please do not email PBEM staff directly with improvement suggestions.
...
...
DAMM Program Overview
The Damage Assessment Mapping Module (DAMM) is one of the most important communication tools available to NET volunteers. The tool promotes accuracy, consistency, and efficiency in collecting post-disaster data for use in high-level decision making.
Observations inputted to the DAMM via the Survey123 app are relayed to an Operational Dashboard displayed to emergency response planners in Portland’s Emergency Coordination Center (ECC). In turn, ECC personnel will use the data to assemble a highly detailed situational awareness picture and allocate response resources accordingly and (where possible) expeditiously. Data inputted to the DAMM will also facilitate applying for federal relief aid and other resources in the aftermath of a major disaster.
Practical DAMM applications in a disaster
The DAMM is set up for volunteers to perform a site-to-site assessment using an electronic form, with one form submitted per site. PBEM recommends that planned use of the DAMM appear in all NET Operations Plans with an Incident Team Leader assigning at least one or two volunteers to begin making reports with it after the acute phase of disaster response has passed (probably 24 hours after an earthquake, for example). Reports should include undamaged property; in the survey, there is an option to indicate up front that a volunteer observes no damage.
Who should use the DAMM?
NET and COAD volunteers above all others. But, NET and COAD volunteers can also “deputize” spontaneous volunteers as report takers. In the survey, a deputized spontaneous volunteer should use their own name but the badge number of the volunteer who deputized them.
When should volunteers use the DAMM?
- For Team Leader led NET drills: PBEM recommends Team Leaders drill their team in use of the DAMM at least four times a year. JVK: put in subheading about a DAMM drill. Drills will prepare NETs not only in quick use of the DAMM; but, more importantly, train volunteers to see their neighborhoods through a disaster response lens. DAMM is always turned "on", so a TL can drill their team at any time or date in the year.
- For individual practice: A NET volunteer can log on and practice with the DAMM at any time.
- In the immediate response period of an earthquake: An Incident Team Leader (ITL) should detail volunteers (NETs and/or SUVs) to use the DAMM to make reports to the ECC as soon as practicable and after more immediate priorities are resolved. NET Operations Plans should reflect at which Operational Period the team plans to make reports.
- During the recovery phase in the aftermath of an earthquake: When the NET resolves immediate response priorities, volunteers should switch the "incident type" in the survey to "Census" and gather data on neighborhood status and needs.
About the Operational Dashboard
As volunteers submit observations, the dashboard will automatically tabulate and summarize the data. Side panels give a count of incident types, while the main counter (in red) displays the total number of records received.
During blue skies, anyone can view the Operational Dashboard at: https://pdx-net.maps.arcgis.com/apps/dashboards/0de1e120d20e4cf097c8d21d51bcc9ae. However, public access to the dashboard will be removed during the response and recovery phases of a major disaster.
...
Loading DAMM Onto A Mobile Device
Download Survey123 onto a device
- Downloading the Survey123 application is easy on a mobile device such as a tablet or phone. Simply go to the app store and search for “Survey123 for ArcGIS”.
- In order to work properly, the Survey123 app needs to access the camera, location provider (GPS receiver), and internal storage (built-in, or auxiliary storage). If prompted to allow access, click "Allow".
- During installation, the app may also ask permission to give Survey123 access to your current location. We recommend clicking "Allow only while using the app".
Getting and opening the survey
Once the Survey123 app appears on the mobile device, you must next load the DAMM survey into the app.
- From your device, click on this link: https://survey123.arcgis.com/share/4a8bfdbc7bfb4d899d58dd198dc57dc7?open=menu Or, use your device to scan the QR code in the right margin of this article (click it to enlarge). You do not need to be in the Survey123 app for this to work.
- When you click on the link or scan the QR code, you will see a screen that gives you the option to either open the survey in a web browser or in the Survey123 app (important: scan it with your device's camera and NOT inside the Survey123 app). Select: Open in the Survey123 field app. You only need to do this step once unless a new version of the survey comes out. If that happens, PBEM will notify you that there is a new survey version and will send you a link. You can then delete the old survey from your device (see Deleting an outdated survey in this article).
- After you open in the Survey123 field app, you will see the welcome screen. On the welcome screen, select Continue without signing in. This is particularly important because the most common question we get is: "how do I sign in?" You do not sign in.
- When the "My Survey" page appears, select the survey you wish to use, which should be the latest version available.
- To begin a new site report and begin entering data select Collect on the next screen. The survey will appear and you can input your observations.
...
DAMM Safety
- The internet abounds with tales of hapless phone users gettin' et by a bear or falling off cliffs while focusing all their attention on their phones. Maintain situational awareness. Pay close attention to your surroundings at all times. Take time to look up from your device while entering data. It is especially important as you walk from one location to the next that you focus on your surroundings to assure that you stay safe while doing field observations. If making observations at a particularly active scene, have a buddy with you as a spotter (NETs use the buddy system!)
- Follow all the rules you learned in Basic NET about not entering compromised structures. NEVER enter a dangerous building to gather more data. Injured and dead NETs don't gather data, they become data.
...
Submitting a DAMM Survey
After inputting in the DAMM Form Fields and completing the report, you can send your observations to the ECC. To do this, click the checkmark icon at the bottom right of the screen. Doing so prompts three options:
- Send now: If the volunteer has a reliable internet connection and is ready to submit the data, they should select "Send now". Observations from the report will show up in real-time on the ECC Dashboard.
- Continue the survey: To go back to edit any item on the form before it is submitted, click "Continue The Survey".
- Save in outbox: If you do not have an internet connection (Wi-Fi /cellular), you should click "Save in Outbox" and data will be saved to your device (local copy) where you can upload it when a connection becomes available. See section Outbox for details clearing the outbox.
Outbox
In instances where there is no reliable network connection (cellular or Wi-Fi), the software has an option to store the data on the mobile device locally. The steps below outline the process for uploading data after a data connection is reestablished.
- When a data connection is established, open the form again and click the Outbox.
- The unsubmitted form(s) will be listed, with three dots on the right of each. Opening those will prompt two choices: send and submit the report, or add/amend/update/change the information.
Editing a submitted survey
It is possible to edit a survey already submitted if corrections need to be made. Doing the following will override the previously submitted data:
- Go back to the main screen.
- Click "Sent".
- Click on the file to edit.
- Select "Edit and Resend", make changes, and resubmit.
...
DAMM Form Fields
The field structure and interface of the DAMM is designed for quick and detailed reporting. Though the number of fields might intimidate a new user, note that most of them are "selection" fields which often require no more than a "yes" or "no", with one answer already selected as a default. With practice, a typical volunteer will complete a single site report in only a few minutes.
The table below lists each of the reporting fields, broken up into sections such as "Site Details" or "Damage Details". The fields are not numbered in the DAMM, but numbered in this article for easy reference. Most fields do not require a response; the ones that do are indicated with a checkmark in the table. Each field has a "type", indicating the type of information to input (fig. 2). The more common ones are:
- Selection, presented as a series of radio buttons, and the user can only choose one of the given options.
- Checkboxes are similar to Selection radio buttons; but, a user can select multiple checkboxes.
- Text is a text field the user can type in to. Though text can paint a more detailed picture, text boxes appear rarely because typing slows down a responding user.
- Integer is a field with +/- buttons so a user can quickly input a number.
The "Notes" column includes selection options and special attributes, if any, of a field.
| # | Field Name | Required? | Field Type | Notes |
|---|---|---|---|---|
| A | Observer Details...
This section identifies the individual collecting data. Users can save time by setting responses to these fields as Favorite Answers. | |||
| 1 | Person Reporting | ✓ | Text | Name of volunteer as it appears on their volunteer badge, if they have one. |
| 2 | Neighborhood Emergency Team | ✓ | Drop-down | Select your Team from the dropdown list. |
| 3 | NET ID Number | ✓ | Text | Volunteer's badge number; if the volunteer does not have one, they should use the badge number of a Team Leader. |
| 4 | Date & Time Observed | N/A | Date/Time | Autofilled by the app. It will record the time, date, and location from when/where you press "Collect". Be sure you are in the correct location before pressing "Collect". |
| 5 | Incident Type | ✓ | Drop-down | What event type caused the damage? |
| 6 | Incident Name | ✓ | Text | Enter the name of the incident as provided by the Incident Commander. If you do not have an incident name, simply type in “N/A”. |
| B | Site Details | |||
| 7 | Location of the assessment | N/A | Geopoint | Autofilled by the app; the system will automatically record the latitude/longitude when you press "Collect" to begin the survey. |
| 8 | Street Address | Text | ||
| 9 | Zip Code | |||
| 10 | Do you see anything? | ✓ | Selection | Yes or No. All fields below this point are hidden from view if "No" is selected for this field. If there are no observable problems at the site, simply select "No" and send the report. Then, move on to the next site. |
| 11 | Are there any immediate needs? | Selection | Yes, No, or Unsure. "Immediate" is any condition for which a reasonable person would dial 9-1-1 to get help. | |
| 12 | Site Identification Photo | Upload | App will connect to device camera to take a picture, or a saved file may be selected. See section on taking a photo with the DAMM for more details. | |
| C | Fire Details | |||
| 13 | Fire | Selection | Yes or No. Is there evidence of a fire? Fire fields below this point are hidden if "No" is selected for this field. | |
| 14 | Fire, Actively Burning? | ✓ | Selection | Yes or No. |
| 15 | Fire Notes | Text | Input any notes about the fire. | |
| D | Hazard Details | |||
| 16 | Hazard | ✓ | Selection | Yes or No. Are hazards present? Hazard fields below this point are hidden if "No" is selected for this field. |
| 17 | Gas Leak | Selection | Yes; leave unselected if "No". | |
| 18 | Water Main Break | Selection | Yes; leave unselected if "No". Is there standing water present? | |
| 19 | Electric Line Down | Selection | Yes; leave unselected if "No". | |
| 20 | Chemical | Selection | Yes; leave unselected if "No". | |
| 21 | Other (Please Describe) | Checkboxes | Can select any of the following: Landslides, Downed trees, Bridges out, Leaking septic, Other (Provide Details) | |
| 22 | Hazard Notes | Text | Input any notes about the hazard(s). | |
| E | Damage Details | |||
| 23 | Damage | ✓ | Selection | Yes or No. Do you observe any damage? Damage fields below this point are hidden if "No" is selected for this field. |
| 24 | Structure Damage | ✓ | Selection | Can select one of the following: Affected, Minor, Major, Destroyed, Inaccessible, Unaffected.
To understand this criteria, see the Wiki article on Damage Assessment. |
| 25 | Primary Occupancy | ✓ | Selection | Can select one of the following: Business, Single Family Home, Multi-Family Home, Mobile Home, Government, Other. |
| 26 | Damage Notes | Text | Provide details about the observed damage. | |
| F | Injury Details | |||
| 27 | Injury | ✓ | Selection | Yes or No. Injury fields below this point are hidden if "No" is selected for this field. Injury details will be displayed in a separate map to alert Incident Managers of the severity and extent of injuries. It is important to record actual address locations to assist first responders. |
| 28 | Minor | Integer | Use + or - to indicate the number of injured persons with this class of injuries at this site. | |
| 29 | Delayed | Integer | Use + or - to indicate the number of injured persons with this class of injuries at this site. | |
| 30 | Immediate | Integer | Use + or - to indicate the number of injured persons with this class of injuries at this site. | |
| 31 | Deceased | Integer | Use + or - to indicate the number of injured persons with this class of injuries at this site. | |
| 32 | Trapped | Integer | Indicate if occupants are trapped. Use + or - to indicate the number of injured persons with this class of injuries at this site. | |
| 33 | Injury Notes | Text | ||
| G | Misc. | |||
| 34 | Is Road Access Blocked? | Selection | Yes or No. | |
| 35 | Are Dangerous Animal(s) Present? | Selection | Yes or No. | |
| 36 | Further Actions | Checkboxes | Check the boxes below only if further actions are needed. Selection any of the following: Barricade Needed, Detailed Evaluation Recommended, Other. | |
| 37 | Comments | Text | Final optional comments, limit of 255 characters. | |
| H | Supplemental Questions | |||
| 38 | Do you have time to provide more information? | ✓ | Selection | Yes or No. If a volunteer has to move along quickly, indicate "No" and send the report, and move to the next site. |
| I | Building Details | |||
| 39 | Building Name | Text | Any identifying title on the building. | |
| 40 | Building contact/phone | Text | Primary phone to reach someone working or residing at this building. | |
| 41 | Owner or Renter | Selection | This question assumes you are in contact with a building occupant. You can select either Owner, Renter, or Unknown. | |
| 42 | Number of stories ABOVE Ground | Integer | ||
| 43 | Number of stories BELOW ground | Integer | ||
| 44 | Number of residential units | Integer | If unknown if there are any residential units, enter "0". | |
| 45 | Number residential units not habitable | Integer | If unknown, enter "0". | |
| 46 | Are Utilities Functional | Selection | Yes, No, or Unknown. | |
| 47 | Is this a historical building? | Selection | Yes, No, or Unknown. | |
| 48 | Estimated Square Footage of Damaged Structures | Integer | When a user clicks into this field, a calculator will appear to aid the estimate. | |
| 49 | Is this property in subsidized housing? | Selection | Yes, No, or Unknown. | |
| J | Demographic Questions | |||
| 50 | Number of People at This Location | Integer | ||
| 51 | Number of Individuals Greater than 65 yrs | Integer | ||
| 52 | Number of Individuals Less than 5 yrs | Integer | ||
| END OF SURVEY | ||||
...
Taking a Photo in DAMM
Photos are one of the best ways to demonstrate the extent of damage sustained from an incident. Incident commanders, insurance adjusters, FEMA representatives, and property owners will all get a better idea of conditions with photographs. Keep in mind that you are preserving evidence, not winning photography awards. The built-in camera from a mobile device will capture details. Also, the auto-generated watermark will add a timestamp and coordinates to each photo that will link your photos to the location.
...
How to take a photo in DAMM
- Activate the camera: Pressing the camera icon button will activate the camera of the mobile device. Pressing the file folder icon will let a volunteer browse to a photo already saved on the device.
- Taking the picture: Point the mobile device at the subject to report (i.e. fire, damage to building, fallen tree) and press the photo button. Note the style of the icons will vary based on phone model. Take photos in horizontal orientation with good Lighting.
- Additional photos: After taking a photo, an icon will appear that allows taking an additional photo. As of Version 6, the system allows for a maximum of three (5) photos for each report. They are labeled automatically as follows:
- Site ID Photo
- Context Image
- Curbside Image
- Close-up Image
- Annotated Image
- Watermark: For documentation purposes, the system will automatically embed each photo with the following:
- Site address (top left, line 1)
- Latitude/Longitude (top left, line 2)
- Observer name (bottom right, line 1)
- NET Team (bottom right, line 1)
- Badge number (bottom right, line 1)
- Date and time, 24 hour format (bottom right, line 2)
- Annotated images: Beginning with DAMM Version 6, is an option to include annotation on images. This function provides the ability to sketch on a photo, screenshot or map that will bring attention to an element that may otherwise be overlooked. More details on the draw and annotate feature can be found here. The table below is an overview of drawing tools that are activated when selecting annotated image.
...
...
What to consider when taking a site photo
Capture the details
When thinking about what to photograph, it may not be obvious which details will become important later on. Generally, the more pictures taken, the better. However, the DAMM only allows for three photos to send with each report, so choose photographs carefully.
Take pictures of:
- The structure and damage sustained;
- Other structures at the address, and the damage they sustained;
- The overall site (i.e., the intersection, parking lot, or other location);
- The environment/weather conditions; and
- Any visible bodily injuries (if feasible and consented to).
Take photos from different angles and distances
It's best to take a wide variety of photos. Snap photographs from at least three different angles and distances. For close-up photographs, take the picture from one to five feet from the subject. Also take medium distance photographs (from 10 to 15 feet away) and long distance or panoramic photographs (from 20 or more feet away) when it is safe and makes sense to do so.
When taking pictures of the surrounding area, try to keep a common landmark in each of the photographs to demonstrate distance and scale. Also be aware of sunlight and weather conditions and how those might affect photographs, especially those relating to damage. If possible, use different flash intensities, and/or take the same photographs with and without flash.
...
Setting Favorite Answers in the App
Information entered into the Observer Details section can be automatically entered to successive surveys to avoid having to enter it again and again. The steps below outline the process for saving routine answers by setting "Favorite Answers":
- Input any data you want saved as a favorite answer; PBEM recommends:
- Person reporting
- Neighborhood emergency team
- NET ID number
- Click on the menu icon in the upper right corner (displayed as "≡"). This will bring up a star icon with "Set as favorite answers"; click to save all current inputs as favorites.
- Once favorites are set, a user can insert them into new surveys by opening the menu and clicking "Paste answers from favorite".
- If at any time a volunteer needs to change favorite answers, they should enter them into the current survey and click as "Set as favorite answers".
...
Deleting Outdated Surveys
Portland NET may occasionally update the data entry form due to a change in policy, or to add improvements to an existing form. If a new version of the assessment form is published, you will have to remove older versions from your mobile device. If you attempt to collect data into an outdated survey form, the data will become orphaned, it is important to use the correct version of a survey form. Your NET Team leader will instruct you if you need to delete your local form and re-download an updated version from the cloud.
To delete:
- Open the survey for removal from the mobile device.
- Click on the menu icon in the upper right corner (displayed as "≡").
- Click on "Delete Survey".
- The software will give you a warning message; click "Delete".
...
DAMM Spanish Version
Beginning with DAMM Version 6, the entire survey including questions, prompts, and dropdown choices have been translated to Spanish. To access the translated version:
- Click on the menu icon in the upper right corner (displayed as "≡"). This will bring up available languages.
- Click on the language you would like to read the survey in, and the text will automagically change.
At this time, only Spanish is included. Future releases may include additional languages. Note: If you unintentionally change the language and can’t figure out how to get back to English, simply close the program and re-load the survey.
...
Setting Up a DAMM Drill
PBEM will initiate quarterly DAMM drills, but Team Leaders can easily set up a DAMM drill for their team whenever they like. What follows is the PBEM recommended procedure, but a Team Leader or exercise coordinator can change as needed.
- Decide if you want to have a notified or unnotified drill. If the drill is notified, the TL will share the date/time of the drill in advance with their team. In an unnotified drill, the Team Leader chooses the date/time of the drill and asks PBEM to send a push notification to their NET members via SMS text message at that time with no prior notification. In an unnotified drill, the TL can choose to inform the Members that a drill will happen inside a specific time frame, but without giving the exact date or time.
- Choose a date and time at least a week out. This will give Members with no DAMM experience some time to prepare.
- Choose a name for the simulated incident. When your team members fill out the form, they will be asked for an incident name. Choose a name (e.g. "Operation DAMM Drill 01") and email it to team members ahead of time.
- Email Members the link to this page so they can review the procedure and practice.
- Start the drill on the appointed day and time. PBEM suggests giving one hour for Members to input one or two reports.
- Remember to encourage participants to bring a buddy when they do the drill. The buddy would not need to be a NET. The situational awareness of the report taker will be compromised, so the buddy is there to keep eyes out and keep the volunteer safe.
- At the end of the drill, encourage everyone to view their work on the Operational Dashboard.
- If the TL would like to have a spreadsheet of the reports exported and emailed, they should request by emailing net@portlandoregon.gov.
- In the next team meeting, have a quick hotwash and encourage members to discuss their experience with the DAMM: what worked, what didn't, things to remember for next time.
...
Post- Storm Windshield Assessments
During the recovery phase of a major storm, the Portland Bureau of Development Services and/or other government partners may request NET volunteers do "windshield assessments" of their immediate neighborhoods to document storm-caused damage. NET volunteers will use DAMM to document any damaged private or public property they see, and the data they send via the DAMM will be used to route response/recovery resources. These deployments generally take place over the course of several days, with NETs encouraged to scout damaged property inside the timeframe declared.
For these deployments, PBEM will ONLY accept data via the DAMM. We will not intake reports texted, emailed, or called into PBEM.
Please record damaged properties only. No need to take reports on properties that are undamaged by the storm.
If you are available to deploy and can do so safely, please do the following:
- Make sure you have the latest version of the DAMM ready to go on your smart device.
- Collect your PPE. For this deployment, that will include:
- NET hard hat is required (especially if weather has brought tree limbs down).
- NET vest is required. The vest makes you Class ANSI 2 for visibility.
- A cell phone (you'll need one to use the DAMM anyway)
- Shoe traction devices if there is ice and snow (e.g. "Yaktrax")
- Weather appropriate clothing
- Deploy only in daylight, and only within reasonable walking distance of your home. Do not drive around.
- Bring a partner (such as another NET volunteer or a neighbor with PPE).
- Do not walk onto private property without permission from a property owner. Make observations from the street.
- If you are asked questions about your activities, direct them to https://portlandoregon.gov/net and/or encourage them to call the PBEM contact for your deployment to verify you're not there to case the area.
- On the DAMM survey, you can skip questions about injuries. If you observe serious/acute injuries, call 911 instead.
DAMM Frequently Asked Questions (FAQs)
Q: Do I have to reinstall the Survey123 app after each use?
A: No, once the application is installed on your device you can use it as many times as you like. Occasionally the application will need updates; the application will prompt you to download changes before you are allowed to open the survey. If any further maintenance or updates require any action on your end, PBEM will advise you on specific steps.
Q: When I open the app, it asks me to sign in. What's my login?
A: You don't have one. You must click "Continue without logging in".
Q: Why is it hard to scroll the screen and difficult to read all the questions?
A: Sounds like you're in the browser version of Survey123, not the app. The survey is optimized for use in the Survey123 field app.
Q: Is there a way to auto-populate the "Observer Details"...
...(i.e. person reporting, NET Team, NET ID Number, Incident type, Incident name) on the survey, so i don’t have to enter them every time?
Yes, this is done by setting your "favorite" answers. See the section titled Setting Favorite Answers in the App.
Q: I'm done collecting data, how do I submit my work?
A: Touch the checkmark in the lower right corner to submit a survey.
Q: If communication systems are down, how can I send my data?
A: Store your responses in the "Outbox" to be submitted when you establish a data connection.
Q: I'm viewing the dashboard and it's loading very slow (about 30 seconds). Can it be sped up?
A: No; there is no fix for that at this time. If you're on a wireless connection, try to move to a wired connection. The Dashboard is pulling a lot of data!
Q: On the dashboard, why do my observations appear a small distance from where I took them?
A: Spatial accuracy is not an essential part of the DAMM, and this is a known limitation. The reason is that devices such as smartphones are low-quality GPS receivers. The effect can be exacerbated by heavy tree canopy or buildings. Tests demonstrate that even with poor receiving conditions, a reading should be inside of 14 meters (45'), and that's good enough for this tool (Figure 7).
...
DAMM Usage Tips from NETs
- Use a stylus for touching the screen; my fingers got cold (Don Baack, Hillsdale NET)
- My iPhone 8 used almost 30% [of its battery power] in [an] hourlong exercise. Might be good to suggest/remind folks about carrying a little portable phone charger. (Maryellen Read, Collins View NET)
- (a) The app is not that hard to get used to. I took advantage of the feature to “Set as favorite answers” to prefill the first few boxes. (b) I did need my glasses so don’t loose those in an emergency! (c) I brought an umbrella, else the phone would have gotten wet. Supposedly it is water proof, but I was worried the screen would not sense my taps if wet. (Hans Steuch, Arnold Creek NET)
- (a) Well-designed user interface. Sends slowly, however, which limits reports per hour. (b) After I typed text on my iPhone SE (old style), the keyboard covered the check mark, so I couldn’t finish the data point. Had to scroll up and down a few times, and maybe click a non-text box, to make the keyboard slide away and show the check mark. (Merilee Karr, South Burlingame NET) JVK note: I don't know about Androids, but on iPhones, you can drag the keyboard down when it's in the way.
...
DAMM Project History
The DAMM began as an idea proposed in November 2020 by Brian Patrick Brady, a GIS consultant acquainted with members of Arnold Creek NET. With feedback from NET focus groups, Brian developed several versions of the DAMM before releasing a working version in 2021. Version 6 is available starting in 2023 and brings new functionality to DAMM including: auto-populating Fire Management Areas (FMA), annotated Images, Spanish Translation and other design elements to improve the user experience. The PDX-NET ArcGIS Online account is hosted through a nonprofit organization, not the City of Portland.
DAMM was first used in an emergency deployment by NET volunteers during the January 2024 winter storm. NET volunteers completed neighborhood-based assessments of building damage and piped the data to Portland's Bureau of Emergency Services and to Team Rubicon to facilitate them offering assistance to homeowners.
The name of the DAMM was coined and suggested by Pleasant Valley NET volunteer Steve Mitchell. Since Jeremy Van Keuren basically has the brain of an eleven-year-old, that's the name that stuck.
The DAMM V6.1 Thumbnail
In case you were wondering, Brian Patrick Brady (the DAMM's creator) got the image for version 6 of the DAMM by plugging the following keywords into an AI art generator: “A pensive cat wearing a safety vest and eating a big doughnut while inspecting damage in a severe storm next to a major accident”. Well, so it goes I guess.